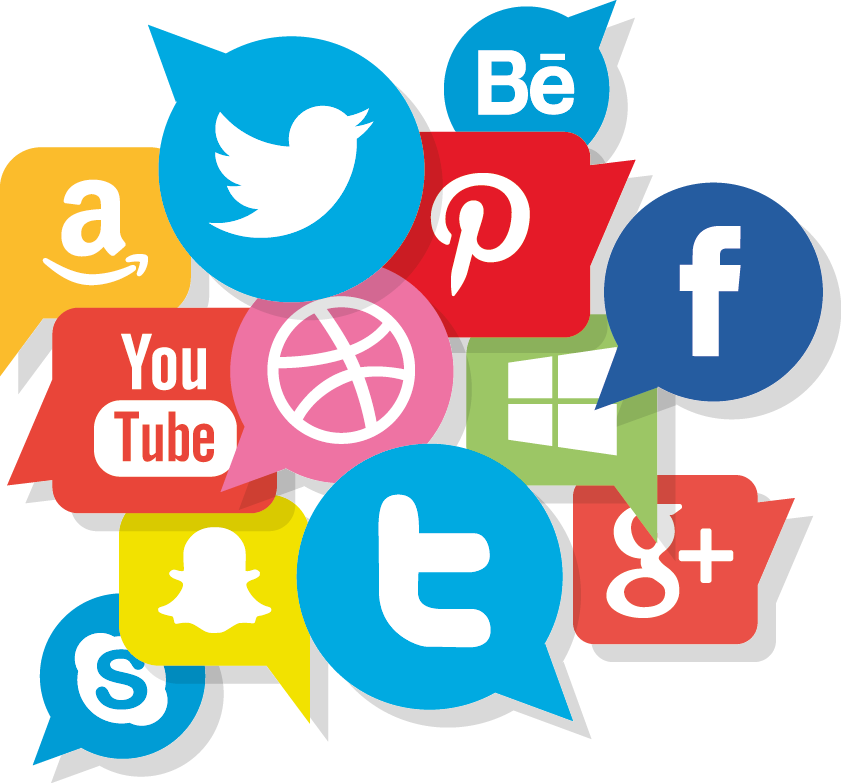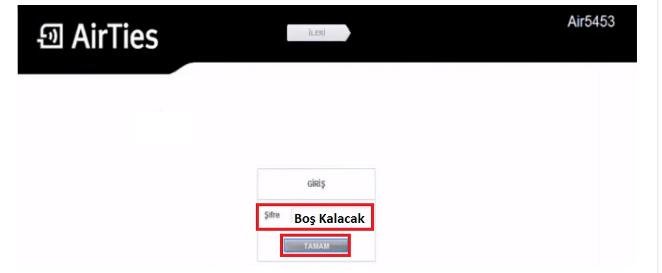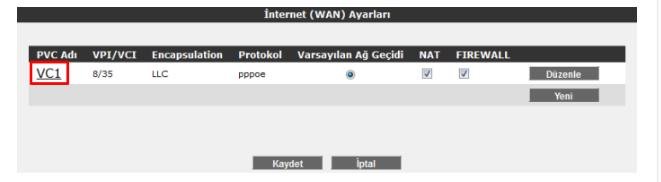Günümüz çağının olmazsa olmazlarından olan İnternet her evimizde artık bulunmaktadır. Sizlere bu yazımız da ”Airties Air5343 Modem Kurulumu Resimli Anlatım” ile ilgili işlemlerin nereden yapılacağını paylaşacağız,
Bağlantı ayarlarında yaşanan problemin giderilebilmesi için modem arayüzüne giriş sağlanıp ilgili kurulum işlemlerinin sağlanılması gerekmektedir. ‘Airties Air5343 Modem Kurulumu’ ile ilgili işlemlerin nasıl yapıldığını bilinmemesi de Airties Air5343 Modem kullanıcıları için sorun oluşturmaktadır. Siz değerli okuyucularımız için bunun araştırmasını sağladık aşağıdaki adım kontrollerini sağlamanız halinde sorununuz giderilerek İnternet bağlantınızı kurabilecekisniz.
İlk olarak ”Airties Air5343 Modem Kurulumu”una başlamadan önce kablo bağlantılarının doğru olarak yapılandırıldığından emin olmamız gerekiyor. Modemin kablolu ve kablosuz ağ ayarlarının yapılandırılabilmesi için öncelikle bilgisayar ve modem arasına takılı olması gereken ”Sarı yada Gri”renkte bulunan Ethernet Kablosunu bir ucunu modemin Lan 1, Lan 2, Lan 3 yada Lan 4 girişlerinden bir tanesine takıp diğer ucunu ise bilgisayar kasamızın arka kısmında bulunan bölümüne takıyoruz, Şayet Laptop üzerinden işlem gerçekleştiriyorsanız kullanmakta olduğunuz Laptop bağlantısının sağında ya da solunda bu giriş bölümü olacaktır. Ana hattan gelen telefon kablosunu modemin ”DSL” girişine takıp modemin elektrik kablosunu taktıktan sonra modemin üzerinden Power, Adsl ve Lan ışığı sabit yanıyorsa kuruluma başlayabiliriz.

İlk önce boş bir (İnternet Explorer, Mozilla yada Chrome vb.) açıyoruz,
Açmış olduğumuz sayfanın adres satırı kısmına,
- ”192.168.2.1” yazıp entere tıklıyoruz,
Airties Air5343 Modem Kurulumu Resimli Anlatım
Sonrasında ekrana ”Giriş” adı altına ”Şifreyi” girmemizi isteyen bir sayfa gelecektir.
- Bu sayfada yer alan arama çubuğundaki ”Şifre” bölümünü boş bırakarak
- Alt kısımda yer almakta olan ”Tamam” butonuna tıklayıp devam ediyoruz
Modemin arayüzüne erişim gerçekleştirdikten sonra ekranın sol tarafında yer almakta olan ”İnternet” kısmına tıklayıp onun altında bulunan ”WAN” bölümüne tıklıyoruz,
Karşımıza İnternet (WAN) Ayarları adı altında bir sayfa açılacaktır.
- Açılan sayfa bildirgesinde ”PVC Adı”nın altında yer almakta olan ”VC1” bölümüne tıklayıp işlemlerimizin devamını sağlıyoruz.
Airties Air5343 Modem Kurulumu Resimli Anlatım
Devamında gelen ekranda,
- PVC Adı: VC1
- Protokol: PPPoE olarak seçiyoruz,
- Encapsulation: LLC olarak işaretliyoruz,
- ADSLKullanıcı Adı ve DSL Şifre kısmına İnternet servis sağlayıcınız tarafından size verilen ADSL Kullanıcı Adı Ve DSL Şifre bilgilerinizi girdikten sonra ekranın sol tarafında yer almakta olan,
- VPI:8
- VCI:35
- ATM QoS: UBR
Olarak ayarladıktan sonra ekranın al kısmında yer alan ”Kaydet” butonuna tıkladığımız takdirde ”Airties Air5343 Modem Kurulumu” için gerekli kablolu ağ ayarlarının yapılandırmasını gerçekleştirmiş olacaksınız.
”Airties Air5343 Modem Kurulumu” kablolu ayarları sağladığımızdan dolayı ”Airties Air5343 Kablosuz Modem Kurulumu” işlemlerinin yapılandırılabilmesi için ,
Ekranın sol tarafında yer almakta olan ”Kablosuz” butonuna oradan da ”Gelişmiş Ayarlar” bölümüne tıkladıktan karşımıza Gelişmiş Ayarlar adı altında bir ekran gelecektir.
Üst kısımdaki alanlar standart olacak şekilde yer alacaktır.
- Kablosuz Ağ Adı (SSID): kısmına ise daha öncesinden hiç vermemiş olduğunuz Türkçe karakter içermeyen bir Kablosuz ağ adı belirliyoruz,
- Güvenlik: WPA/WPA2-PSK olarak belirliyoruz,
- Kablosuz Şifre: karşı kısmına ise en az 8 en Fazla 64 karakterden oluşmak üzere daha öncesinde hiç vermediğiniz bir kablosuz ağ şifresi belirledikten sonra ekranın altında yer alan ”Kaydet” butonuna tıkladığınız andan itibaren ”Airties Air5343 Kablosuz Modem Kurulumu” işlemlerini de tamamlamış olacağız
İsterseniz sizin için hazırlamış olduğumuz Arçelik Tv Turksat 4A Uydu Kanal Ayarı makalemizi inceleyebilirsiniz.
”Yaptığımız işlemler sonrasında İnternet hizmetinizi almaya başlayabilirsiniz. Eğer hala İnternet hizmetinizi alamıyorsanız İnternet Servis sağlayıcınız ile görüşme gerçekleştirip hattınızda alt yapısal kaynaklı bir sorun olup olmadığının kontrolünü yapmanız gerekiyor.”